Como limpar o Safari, o aplicativo e o cache do sistema no iPhone
Semelhante a outros dispositivos digitais, todas as suas atividades serão salvas no seu iPhone, como o histórico de navegação, fotos e vídeos enviados e recebidos nas redes sociais, créditos e progressão de jogos para celular e muito mais. Com o passar do tempo, esses dados e arquivos ficarão grandes e ocuparão muito espaço. Isso pode causar problemas e diminuir o desempenho do seu iPhone. Este guia explica como efetivamente limpe o cache do seu iPhone e liberar espaço.
CONTEÚDO DA PÁGINA:
Parte 1: O que é Cache?
Antes de cobrir o como fazer, vamos discutir o que significa limpar cache. O cache são pequenos pedaços de informação armazenados no seu armazenamento interno. Ele atua como memória de curto prazo e ajuda seu iPhone a funcionar de forma eficiente. Os dados de cache no iPhone incluem:
Histórico de navegação. Quando você acessa a internet no Safari, Chrome ou outros navegadores, os arquivos HTML e páginas da web que você visitou serão salvos como histórico de navegação. Então o iOS pode carregá-los rapidamente quando você retornar aos sites.
Cache de aplicativo. Além disso, todos os aplicativos que você baixa e acessa no seu iPhone criam seu próprio cache. O TikTok, por exemplo, salva os vídeos que você assistiu. Além disso, os jogos para celular também mantêm seus dados para que eles carreguem rápido na próxima vez.
Cache do sistema. O iOS também produz e mantém dados de cache para manter o sistema funcionando normalmente.
Embora você não consiga encontrar uma pasta de cache que possa simplesmente esvaziar no seu iPhone, isso consome uma quantidade considerável de espaço de armazenamento.
Parte 2: Por que limpar o cache é benéfico
Embora os dados de cache acelerem as tarefas e melhorem sua experiência, eles podem ocupar espaço e causar vários problemas. Os principais motivos pelos quais você deve excluir o cache do seu iPhone de tempos em tempos incluem:
1. Libere espaço de armazenamento. Como mencionado anteriormente, os arquivos de cache ocupam espaço no seu iPhone. Limpar o cache regularmente pode recuperar quantidades significativas de capacidade de armazenamento para instalar novos aplicativos ou armazenar arquivos de mídia. Você também precisa limpar caches em seu Mac.
2. Melhore o desempenho do iOS. Dados de cache acumulados podem tornar mais lento o tempo de inicialização de aplicativos e o tempo de carregamento de sites ao longo do tempo. Além disso, isso pode causar lentidão em certos aplicativos. Limpar o cache otimiza o desempenho do iPhone.
3. Corrija falhas de software e bugs de aplicativos. Muitos dados de cache podem levar a problemas e erros, como aplicativos travando, arquivos corrompidos e muito mais. Limpar o cache do telefone é uma etapa crucial na solução de problemas.
4. Aumente a privacidade e a segurança. Os dados de cache podem armazenar muitas informações confidenciais, como suas credenciais de login, senha de cartão de crédito, histórico de navegação e muito mais. Se outra pessoa acessar os dados sem autorização, isso representa um risco potencial de privacidade.
Parte 3: Etapas gerais para limpar o cache no iPhone
Solução completa para limpar o cache do iPhone
Não há uma única pasta ou app store que armazene todos os dados de cache no seu iPhone ou iPad. Isso significa que você tem que apagar o cache de cada app e navegador manualmente. Apksoft iPhone Eraser é uma solução completa para apagar o cache do iPhone. Ele escaneia sua memória, procura por todos os arquivos de cache e permite que você os exclua rapidamente.
Limpe arquivos de cache no iPhone com um clique de forma eficaz
- Apague rapidamente todos os tipos de arquivos de cache no iPhone.
- Desinstale aplicativos desnecessários para liberar espaço.
- Apague todo o iPhone ou iPad com um único clique.
- Suporte às versões mais recentes dos modelos de iPhone e iPad.
- Disponível no Windows 11/10/8/7/Vista/XP e Mac OS X 10.7 ou superior.
Download seguro
Download seguro

Aqui estão os passos para limpar o cache do seu iPhone:
Passo 1. Conecte-se ao seu iPhone
Execute o one-stop cache data eraser depois de instalá-lo no seu computador. Em seguida, conecte seu iPhone ao seu computador com um cabo Lightning.
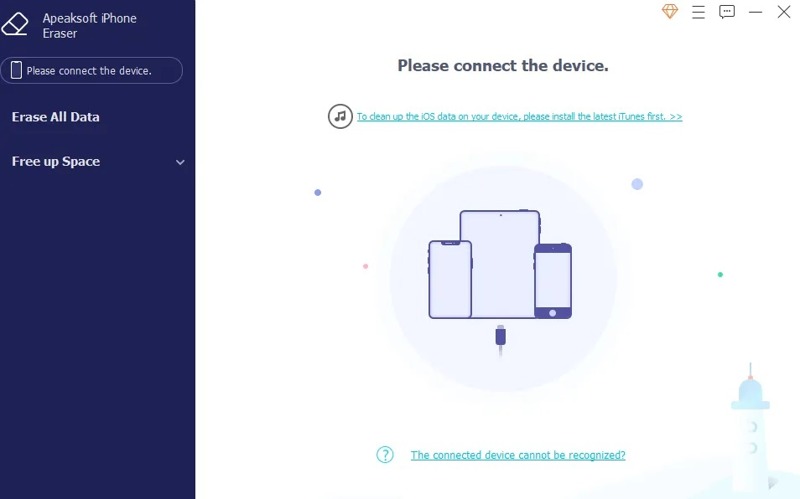
Passo 2. Escaneie o cache
Expandir o Libere espaço aba na barra lateral esquerda assim que seu dispositivo for detectado e escolha Apagar arquivos de lixo. Então clique no Quick Scan botão para começar a procurar dados de cache na sua memória.
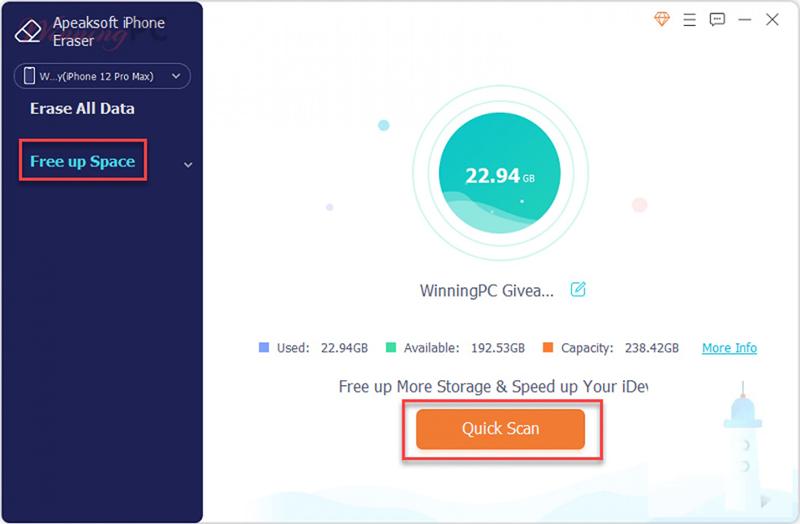
Passo 3. Apagar cache do iPhone
Quando a varredura do cache for concluída, você verá os tipos de arquivo de cache. Marque a caixa ao lado de cada tipo que você deseja apagar, como Cache de Imagem, Arquivos Inválidos, e mais. Por fim, clique no apagar botão. Durante o processo, você precisa manter seu iPhone conectado ao seu computador. Você também pode excluir aplicativos no iPhone com isto.
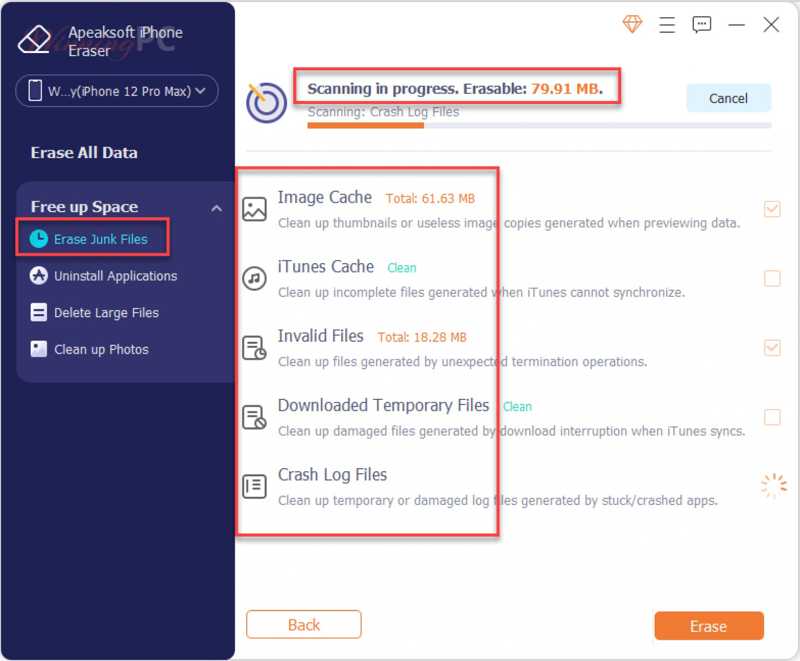
Como limpar cache e cookies
No Safari
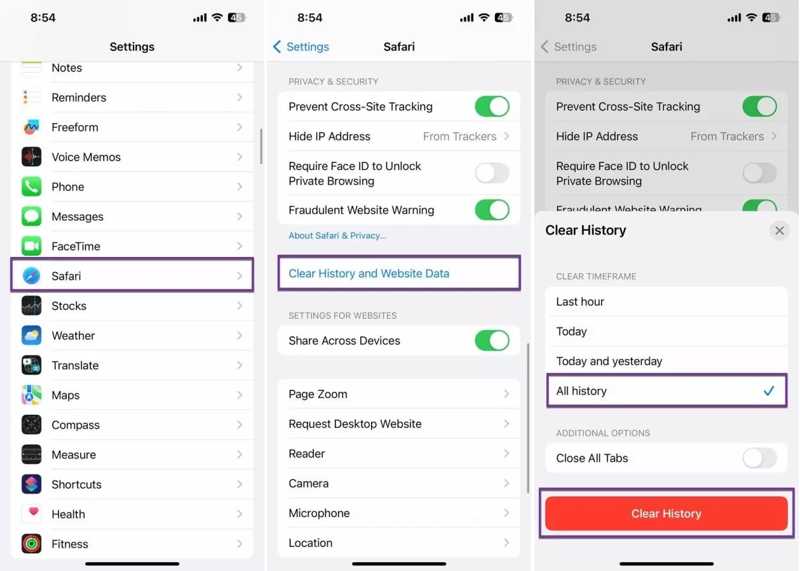
Passo 1. Para limpar o cache e os cookies no Safari, abra seu Configurações app.
Passo 2. Escolha Safárie pressione Limpar histórico e dados do site.
Passo 3. Em seguida, selecione um período de tempo, como Toda a história. Toque em Limpar Histórico botão na parte inferior.
Como limpar o cache e o histórico em outros navegadores
No Chrome
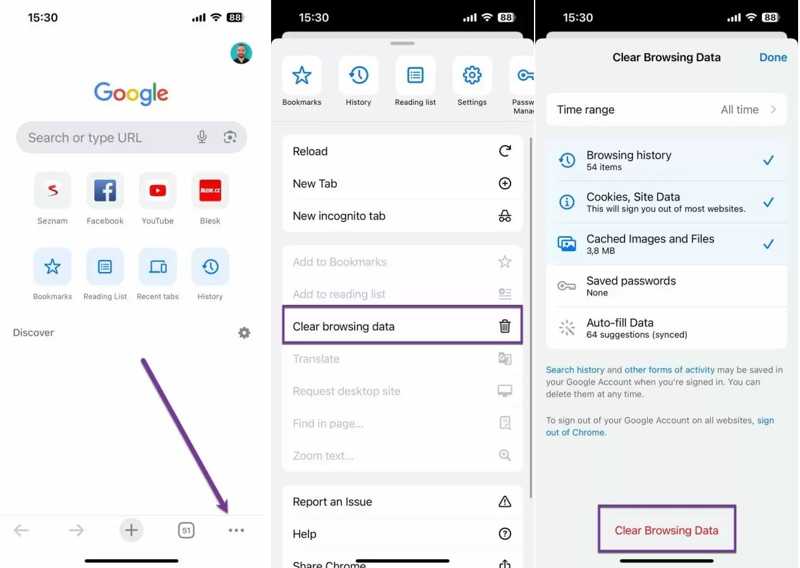
Passo 1. Abra seu navegador se quiser excluir o cache e os cookies no Google Chrome.
Passo 2. Toque em Menu botão com um ícone de três pontos no canto inferior direito e escolha Limpar dados de navegação.
Passo 3. Imprensa Intervalo de tempo e selecione um período. Em seguida, selecione o que você deseja limpar, como Imagens e arquivos armazenados em cache.
Passo 4. Finalmente, toque no Limpar dados de navegação botão na parte inferior para confirmar.
No Firefox
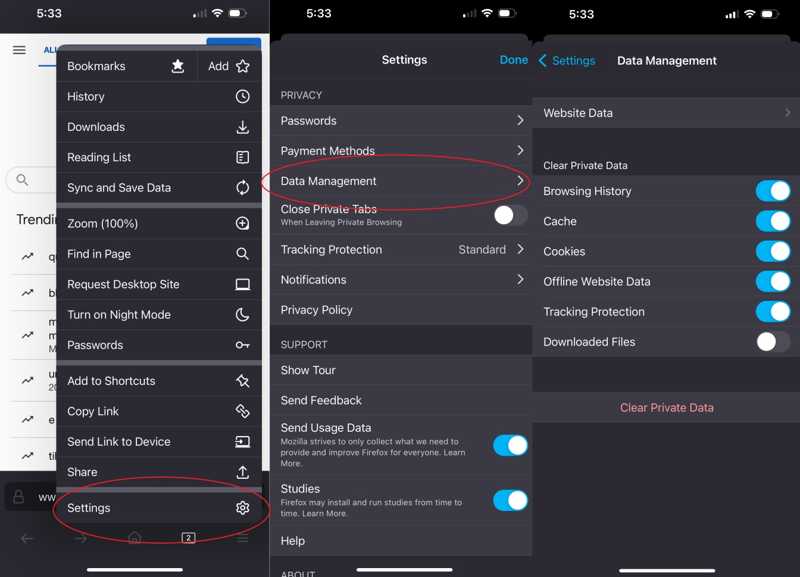
Passo 1. Para apagar o cache no Firefox, abra o aplicativo e pressione o botão Menu botão com um ícone de três linhas na parte inferior.
Passo 2. Acessar Configurações, Privacidade e Gestão de dados.
Passo 3. Alternar em Esconderijo e outros tipos de dados sob o Limpar dados privados encabeçando.
Passo 4. Em seguida, toque no Limpar dados privados botão na parte inferior.
Como limpar o cache de aplicativos no iPhone desinstalando
O iOS não oferece nenhuma opção para limpar o cache do aplicativo em iPhones. A única solução é excluir e desinstalar o aplicativo para remover completamente todos os dados da sua memória, incluindo o cache do aplicativo. Depois, você pode reinstalá-lo da sua App Store.
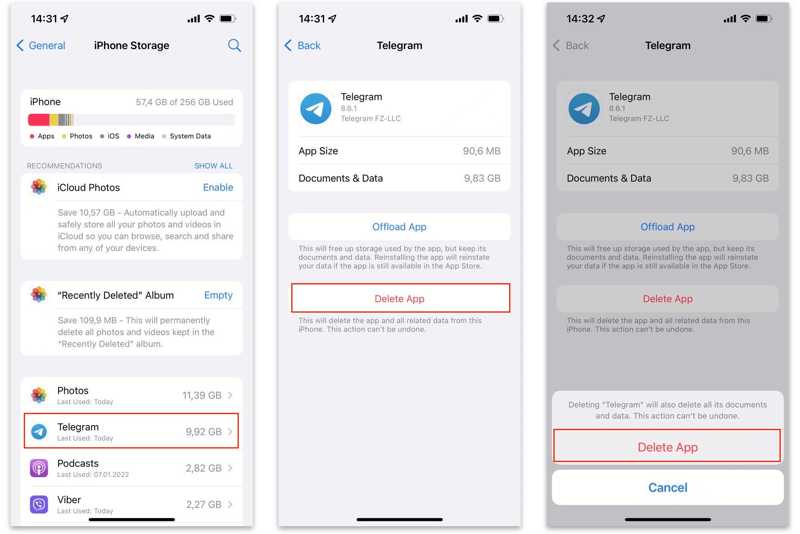
Passo 1. Abra o Configurações app na sua tela inicial.
Passo 2. Acesse Geral e Armazenamento do iPhone.
Passo 3. Todos os aplicativos são organizados por tamanho. Toque no aplicativo desejado e pressione Excluir aplicativo. Se solicitado, clique Excluir aplicativo novamente para confirmar.
Passo 4. Em seguida, execute a App Store, vá para o Pesquisar aba na parte inferior, procure o aplicativo excluído e toque no Baixar botão para reinstalá-lo no seu dispositivo.
Nota:
Descarregar um aplicativo simplesmente o exclui do seu iPhone, mas o documento e os dados do aplicativo ainda estarão no seu dispositivo, incluindo o cache do aplicativo.
Como limpar o cache do sistema no iPhone via reinicialização
O cache do sistema é outra causa que deixa o desempenho do seu iPhone mais lento. A maneira mais fácil de limpar o cache do sistema é reiniciar o dispositivo. Além disso, você tem várias opções para reiniciar o iPhone.
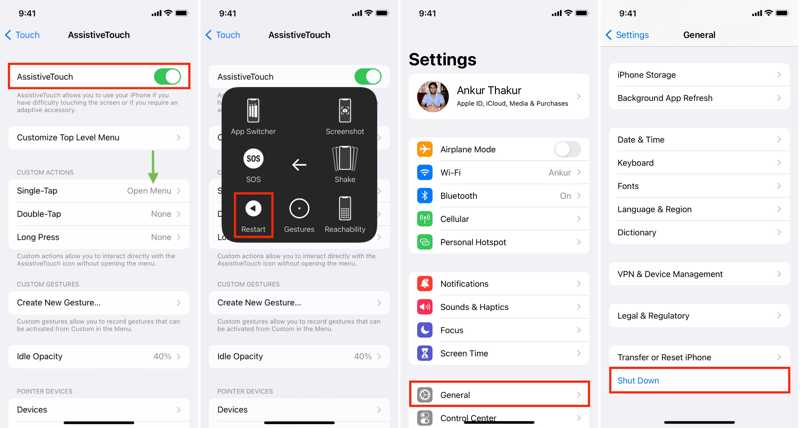
Pressione e segure o Lado botão até ver a tela de desligamento. Ou vá para o Configurações app, escolha Gerale pressione Desligar. Em seguida, mova o controle deslizante para o lado direito para desligar o dispositivo. Quando a tela ficar preta, mantenha pressionado o Lado botão até ver o logotipo da Apple.
Se você estiver usando o AssistiveTouch no seu dispositivo, toque no botão flutuante, escolha dispositivo, escolher Maise pressione Reiniciar. Depois espere o seu iPhone ligar novamente.
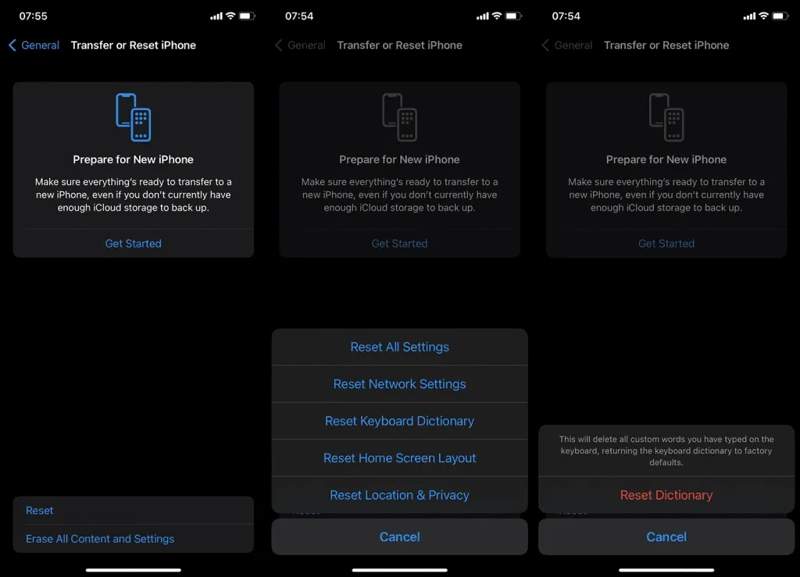
Além disso, você pode limpar o cache do teclado no seu iPhone manualmente. Vá para Geral no seu Configurações app, toque em Limpar or Transferir ou redefinir o iPhone, pressione Limpare escolha Redefinir o dicionário do teclado. Quando solicitado, toque em Reiniciar Dicionário novamente na caixa de diálogo pop-up.
Como limpar o cache do aplicativo dentro do aplicativo
Mídias sociais, aplicativos de streaming e aplicativos de marketplace são grandes, em parte porque os arquivos de cache incluem muitos dados multimídia. Demonstramos como limpar o cache em aplicativos populares de mídias sociais e streaming no iPhone.
Como limpar o cache no Facebook

Passo 1. Abra seu aplicativo do Facebook.
Passo 2. Toque em Menu botão na parte inferior, escolha Configurações e privacidadee toque em Configurações.
Passo 3. Pressione o botão Navegador opção e toque no Limpar botão ao lado de Cookies e cache para limpar o cache do Facebook no seu iPhone.
Como apagar o cache no Instagram
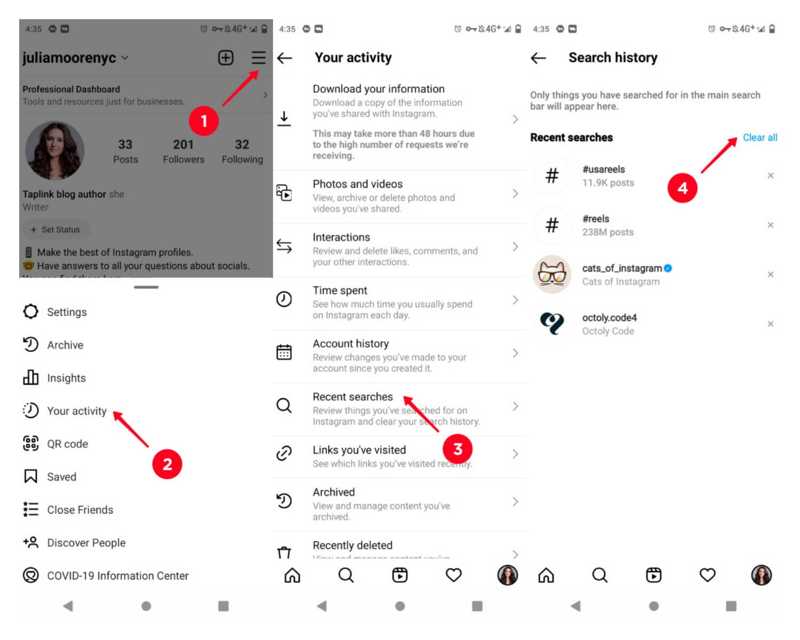
Passo 1. Abra o aplicativo Instagram no seu iPhone.
Passo 2. Toque no seu perfil, pressione o botão Menu botão com um ícone de três linhas no canto superior direito e escolha Sua atividade.
Passo 3. Escolha Pesquisas recentese toque em Limpar tudo próximo de Pesquisas recentes para apagar o cache do iPhone no Instagram.
Como apagar o cache no TikTok
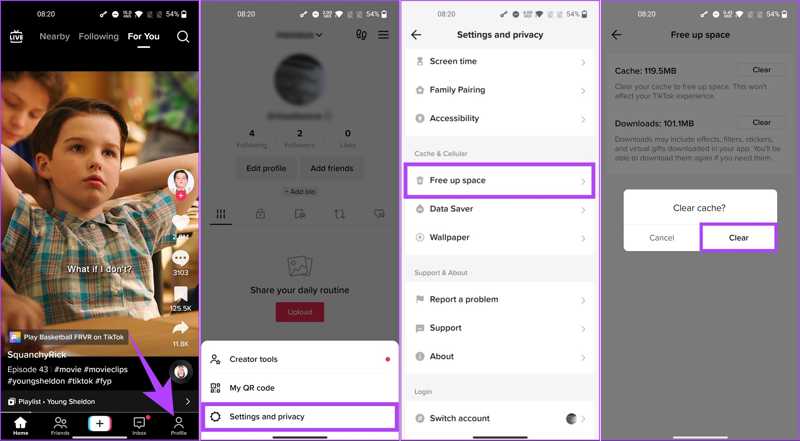
Passo 1. Abra o aplicativo TikTok no seu iPhone.
Passo 2. Vou ao Perfil aba na parte inferior, toque em Menu botão com um ícone de três linhas e escolha Configurações e privacidade.
Passo 3. Torneira Libere espaço sob a Cache e Celular título. Em seguida, pressione o Limpar botão ao lado de Esconderijo. Quando solicitado, toque em Limpar para confirmar a exclusão do cache no TikTok.
Como apagar o cache no Spotify
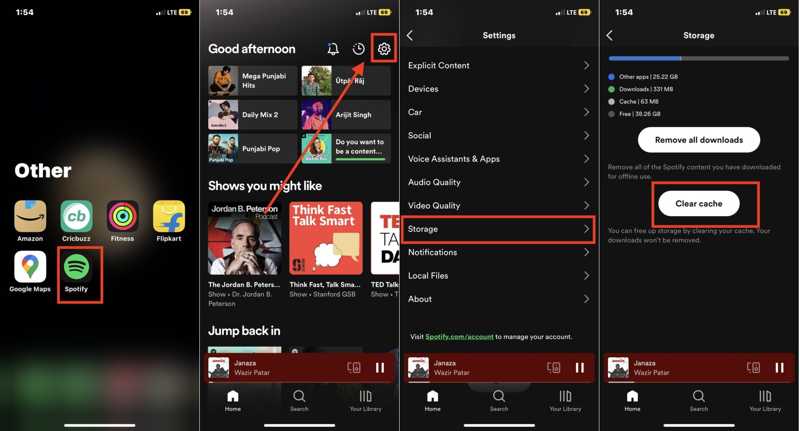
Passo 1. Inicie o Spotify no seu dispositivo.
Passo 2. Toque em Configurações botão com um ícone de engrenagem no canto superior direito e escolha Armazenamento.
Passo 3. Em seguida, toque no Limpar cache botão. Em seguida, pressione o Limpar cache botão novamente na caixa de diálogo de confirmação para excluir o cache do seu iPhone.
Como apagar o cache no WhatsApp
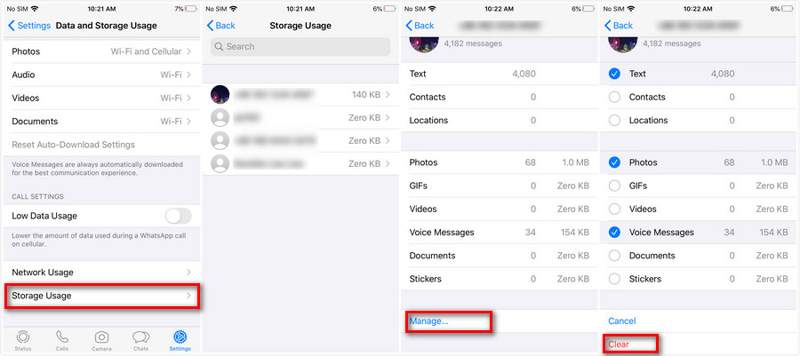
Passo 1. Abra seu aplicativo WhatsApp.
Passo 2. Vá para o Configurações guia na parte inferior, escolha Uso de dados e armazenamentoe escolha Uso de Armazenamento.
Passo 3. Então você verá uma lista de conversas e tópicos junto com o tamanho de armazenamento de cada tópico. Escolha uma conversa grande e toque no Gerencie botão.
Passo 4. Selecione os tipos de dados indesejados e toque em Limpar botão para confirmar a limpeza do cache no WhatsApp.
Como limpar o cache no Snapchat
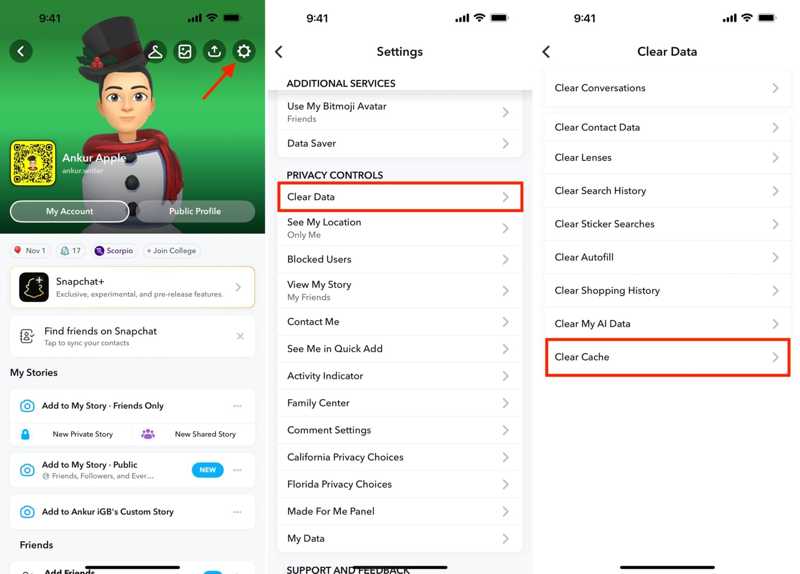
Passo 1. Toque no seu perfil no aplicativo Snapchat no seu iPhone.
Passo 2. Pressione o botão Configurações botão com um ícone de engrenagem no canto superior direito e escolha Apagar os dados sob a Controles de privacidade encabeçando.
Passo 3. Em seguida, toque no Limpar Cache opção e confirme para limpar o cache do Snapchat.
Como Excluir Cache no X
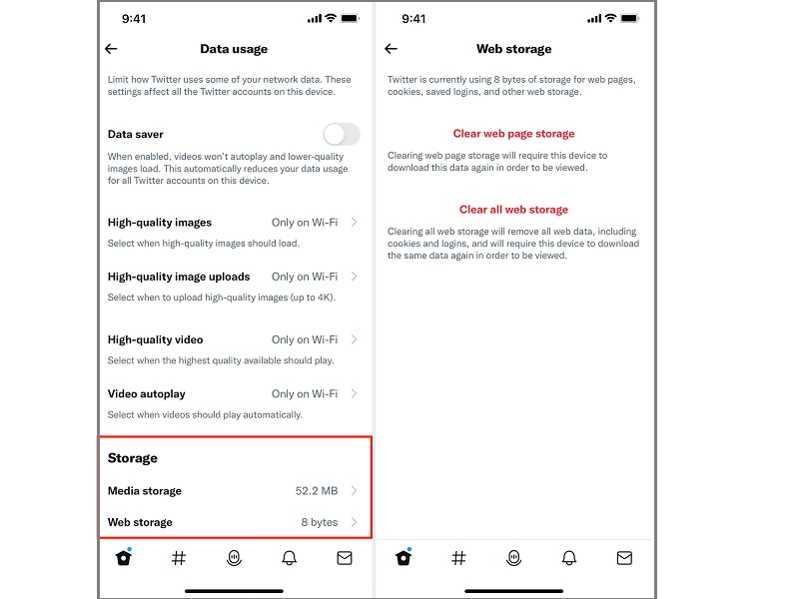
Passo 1. Execute o aplicativo X no seu iPhone.
Passo 2. Toque no seu perfil na parte superior da tela e vá para Configurações e suporte, escolha Configurações e privacidadee escolha Acessibilidade, exibição, e línguas.
Passo 3. Imprensa O uso de dados, toque Armazenamento de mídia, Seguido por Limpar armazenamento de mídia.
Passo 4. Em seguida, volte para a tela anterior e toque em armazenamento web, e limpe os dados abaixo.
Como limpar o cache na Amazon
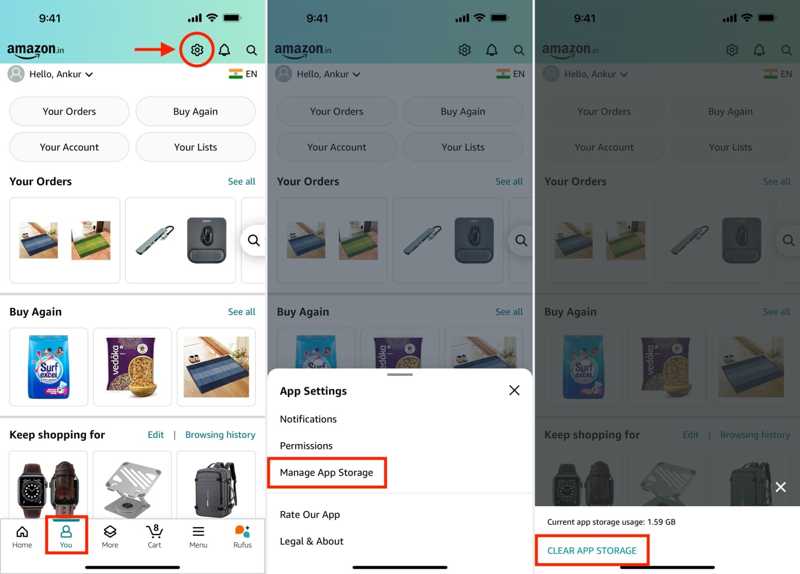
Passo 1. Execute seu aplicativo Amazon, vá para Vocêsguia da parte inferior e toque no Configurações botão na parte superior da tela.
Passo 2. Escolha Gerenciar armazenamento de aplicativos na Configurações de aplicativos painel. Alguns segundos depois, você obterá o uso de armazenamento do cache da Amazon.
Passo 3. Toque em Limpar armazenamento de aplicativos botão abaixo do rótulo de uso do armazenamento.
Conclusão
Este guia discutiu como limpar o cache em um iPhone ou iPad para liberar espaço e melhorar o desempenho. Você pode excluir o histórico de navegação no Safari, Google Chrome e Firefox. Reiniciar o iPhone ajuda a remover o cache do sistema facilmente. Além disso, também informamos o fluxo de trabalho para limpar o cache do aplicativo. O Apeaksoft iPhone Eraser é a solução completa para remoção de cache. Se você tiver outras perguntas, escreva-as abaixo.
Artigos Relacionados
Qual é a maneira mais fácil de excluir documentos e dados no iPhone? Esta postagem mostra as melhores soluções para remover dados do iOS no iPhone / iPad / iPod touch.
Por que meu Mac está lento e como acelerar meu Mac? 9 melhores maneiras são contadas aqui para ajudá-lo a acelerar o seu Mac com facilidade.
As pessoas gostam de personalizar um toque do iTunes/iTunes Store e defini-lo como toque do iPhone. Mas como deletar um toque personalizado? Você pode encontrar uma solução aqui.
Este tutorial concreto explica como você pode visualizar e limpar seu histórico de navegação no navegador Internet Explorer em seu Windows ou macOS.

